Selasa, 07 Juni 2011
CARA MEMBUAT ANTI VIRUS
Senin, 30 Mei 2011
PHOTOSHOP
Baiklah mari kita mulai tutorial ini.
Langkah-langkahnya :
1. Buka Photoshop dan buat New document, disarankan untuk tidak terlalu besar baik ukuran dan pixelnya
2. Klik Window >> Animation, dibawah akan ada menu seperti gambar dibawah ini

3. Setelah itu kita buat gambarnya terlebih dahulu, saya ingatkan disini akan banyak sekali layer jadi mohon untuk bersabar dalam mengikuti tutorial ini, ini sudah saya buat sesimpel mungkin imagenya... :D
Pertama-tama Kita buat tulisan Dulu seperti dibawah ini sebagai contoh

Perhatikan Layernya: Ilmu sendiri, Grafis juga sendiri.
4. Setelah itu, kita buat beberapa background warna, Klik Layer Background, lalu buat new layer (Ctrl+Shit+N) lalu isi dengan Fill tool warna sesuka hati

Jangan lupa untuk selalu memperhatikan layer disini. Setelah itu klik Lasso kemudian seleksi sesuka hati seperti yang saya lakukan di layer 1 (layer berwarna biru disini)

Kemudian Klik kanan dibagian terseleksi lalu pilih Feather... lalu isikan Feather Radiusnya menjadi 60, kemudian tekan Ctrl + Shift + I lalu tekan Delete kemudian tekan Ctrl + D maka akan jadi seperti gambar dibawah ini

Masih saya ingatkan, jangan lupa perhatikan layernya... hahahaha
5. Setelah itu buat lagi layer baru seperti cara diatas... lakukan pewarnaan sesuka hati asal berbeda dengan layer pertama(biru), kemudian lakukan lagi langkah nomor 4 tapi beda tempat, misalkan seperti gambar dibawah ini

Caranya sama seperti langkah nomor 4 hanya beda tempat dan warna, saya tidak mau tutorial ini terlalu panjang yang sepertinya akan membosankan... hahahahaha....
6. Setelah itu lakukan langkah ini, Layer 1(biru) jadikan opacitynya menjadi 0% , layer 2(Hijau) menjadi 0% , dan Layer 3(ungu) Menjadi 0%, Layer bertuliskan “GRAFIS” geser kebawah sampai tidak terlihat seperti pada gambar dibawah ini

Jangan lupa untuk selalu menekan Shift saat memindahkan Layer-layer tersebut, lalu geser ke atas layer yang bertuliskan “ILMU” maka akan terlihat blank document yang kita buat.
7. Saatnya kita mulai menganimasikan document ini :D kita beralih ke box animation yang sudah kita aktifkan pada langkah pertama diatas tadi... dan jangan lupa masih perhatikan layernya disini :D Pertama-tama mari kita panjatkan puja dan puji syukur kehadiratnya... wkwkwk canda gan... pertama-tama klik menu Duplicate Selected Frame

Maka akan ada duplikasi dari Frame pertama yang blank ini seperti dibawah ini

Kemudian geser kebawah Layer yang bertuliskan “ILMU” ketempat semula(Awal) dikira-kira saja,

Lalu klik Tweens animation frame

Kemudian akan muncul Windows seperti dibawah ini

Isi Frames to Add dengan jumlah frame yang akan dibuat, semakin banyak frame akan semakin lembut gerak dari animasi kita tapi juga semakin besar sizenya nanti, saya pake 5 Frame disini, lalu klik OK, maka akan jadi seperti gambar dibawah ini

Kalu klik yang saya tandai merah itu maka tulisan akan berjalan.
8. Lakukan langkah 7 pada Layer “GRAFIS” hanya saja geser keatas jangan kebawah lagi... hahaha.... Jangan lupa untuk klik “Duplicate Selected Frame” dulu sebelum menggeser Layer terpilih dan melakukan “Tweens animation frame” kalau sudah akan menjadi seperti ini

Ok juragan... masuk ke perubahan yang lain seperti baja hitam RX menjadi ROBO... wkwkwk....
9. Klik Duplicate Selected Frame lagi lalu klik layer 1(biru) kemudian Opacitynya naikan kembali menjadi 100%

Lalu Klik lagi deh “Tweens animation frame”
10. Lakukan langkah nomor 9 pada Layer 2(Hijau) dan Layer 3(Ungu)
11. sudah jadi gan, coba dulu di Klik Play, kalau sudah puas, kita tinggal Save document ini gan, cara Savenya pun berbeda, mari kita mulai lagi... wkwkwk bahasa saya ancur...
Klik File >> Save for Web & Devices...(Alt + Cntrl +Shift + S) maka akan muncul Windows seperti dibawah ini (BW Killer gan... haha...)

Zoom:

Perhatikan yang saya tandai merah diatas, Looping Optionsnya Poreper gan... haha... Kalau sudah tinggal klik Save, pilih direktorinya lalu View aja gan, kl masih blm bergerak mungkin salah ekstensi diatas yang saya tandai merah, pokoknya harus GIF.
Kalau terlalu cepat, mungkin Delaynya bisa ditambah, delay ada dibawah Frame dalam box Animation, disana akan ada pilihan 0Sec, 0.2 Sec. , 0,5 Sec. Sdan seterusnya....
12. Selesai gan...
hasilnya kira2 seperti ini:
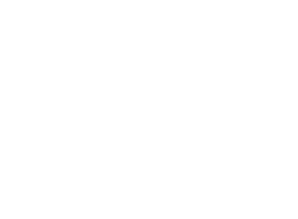
Note:
Bagi yang masih menggunakan CS kebawah mungkin masih disertakan Adobe Image Ready, Image ready bisa mengaplikasikan tutorial ini, namun kendalanya kita harus mentransform image dari Photshop ke Image Ready dengan bersamaan, jika Photoshop di Close maka Image yang ada dalam Image ready akan hilang seketika, lebih mudah menggunakan Image Ready memang tapi di CS4 Image Ready tidak di ikut sertakan menjadi aplikasi berbeda tapi sudah disatukan dengan Photoshop CS4 itu sendiri.
Demikian gan... semoga bermanfaat...
Selasa, 24 Mei 2011
CARA INSTALL JOOMLA 1.6

Dapat diakses di http://websitekita/administrator
Senin, 23 Mei 2011
AKHIRNYA JOOMLA 1.6 DATANG JUGA......
Kini membangun website mulai dari skala sederhana sampai website kelas bisnis menjadi lebih mudah. Kemudahan ini menjadikan Joomla makin memantapkan diri sebagai salah satu Open Source CMS yang paling populer di dunia. Yang jelas apa yang belum di akomodir pada versi sebelumnya kini sudah dibenamkan pada versi terbaru ini. Fitur-fitur itu antara lain :
- Kontrol hak akses pengguna yang lebih baik untuk menglihat dan mengedit konten berdasarkan kelompok-kelompok pengguna yang bisa diatur dengan mudah.
- Struktur kategori berdasarkan keinginan pengguna, dari 1 tingkat kategori yang sederhana sampai ke kategori yang bertingkat-tingkat dan kompleks
- Perbaikan proses instalasi yang memungkinkan penginstallan banyak ekstension dalam satu paket yang bisa diupdate juga dengan satu klik.
- Perluasan dukungan bahasa untuk memberikan kemudahan bagi situs-situs multi-bahasa
- Penentuaan waktu kapan sebuah module mulai ditampilkan dan kapan walktu berakhir ditampilkan, seperti halnya konten
- Template-template baru yang indah dengan kode-kode semantik yang tidak hanya enak di pandang tapi juga disenangi search engine
- Lebih banyak kontrol kreatif dalam pengaturan tata disain template
- Ratusan fitur tambahan, perampingan sistem dan workflow
Perbaikan tata disain memberikan para desainer kontrol lebih besar dan kefleksibilitas untuk menciptakan efek-efek yang sempurna untuk setiap situs web dan audiensnya. Desainer dapat mengoverride hampir semua output dari halaman Administrator Joomla sehingga menimbulkan peluang bagi fungsi-fungsi baru, aksesibiliti akses atau bahkan halaman Administrator yang mobile-friendly. Masing-masing template Administrator dapat diassign kepada user tertentu sehingg memungkinkan webmaster untuk memberikan akses berdasarkan yang kebutuhan user.
MENGENAL JOOMLA!!!!
Ah.. kok mbulet sih paragraf diatas!!!
Intinya bahwa Joomla! adalah sebuah Sistem Manejemen Konten aliasn Content Manajemen System yang terbuka ditulis menggunakan bahasa PHP dan menggunakan data base MySQL, direlease pada 17 September 2005 oleh para programmer yang membelot dari grup Mambo.
Walah... paragraf kedua kok sik tetep mbulet !!

Intinya inti kalau anda ingin membuat sebuah website salah satu mesin pembuat web yang instan adalah Joomla! Tinggal menyiapkan database lengkap dengan username dan paswordnya, kemudian ekstrak file Joomla! di server kita, kemudian panggil di browser untuk instlasi, ikuti sampai proses selesai maka jadilah tampilan website yang profesional.
Website Joomla terdiri dari 2 bagian, frontend untuk menampilkan berita, konten dan sebagainya dan backend untuk mengelola data. Dengan Joomla! kita bisa mengatur tampilan website lebih fleksibel, ratusan modul, componen, plugins dan template semakin memperkaya, mempercantik dan bisa dijadikan pilihan instan untuk website anda. Lebih detail silahkan kunjungi joomla.org. Disana tersedia semua yang dibutuhkan untuk membuat tampilan web standar. Anda juga bisa masuk ke Joomla! Showcase untuk melihat website yang dibangun dengan menggunkan Joomla!
Saat ini Joomla! sedang merilis Joomla 1.6 yang sudah pada tahap RC(releas Candidat). Adapun versi paling stabil dan sempurna yang bisa digunakan saat ini adalah versi 1.5.22.
Kelebihan Joomla! yang lain adalah mendukung multi user dengan tingkatan yang berbeda. Ada 6 tingkatan user mulai dari public hingga superadministator.
Setelah beberapa kali saya menggunakan Joomla! terbersit ide kalau aplikasi SIMPUS sebenarnya bisa dibuat dengan menggunakan Joomla!, pengembang simpus sudah tidak perlu repot mengatur sekuriti dan user dan hanya fokus untuk mengembangkan database dan membuat modul untuk entry data di backend kemudian membuat query dan report yang akan ditampilkan di frontend. Sangat menarik !!
Ayo siapa berani mencoba ???
KELEBOHAN DAN KEKURANGAN JOOMLA 1.6
KELEBIHAN
- RSS syndication lebih banyak kelebihan dengan support ping ke web
- Adanya social Bookmarking tanpa anda harus menginstall
- Pada waktu mau memasukkan gambar ( insert picture ), lebih sederhana dan memudahkan terutama dalam dimensi gambar
- Adanya kemudahan ketika kita menulis artikel dan ingin memasukkan link dari artikel lain dalam satu web
- Tambahan dalam option menghilangkan tag generator dari "Global Configuration"
- Dapat membuat Meta Tag yang berbeda pada halaman artikel yang berbeda
- Tiap content hanya dapat akses satu alamat web, jadi kemungkinan adanya duplikasi sangat minimal
- Adanya kemudahan mengganti kategory dari artikel
- Adanya fasilitas SEF component secara langsung
- Administrator dapat membuat group sendiri serta edit hak akses tiap group
- Jumlah group tidak terbatas
kekurangan sendiri sih menurut saya jika menurut saya adalah mungkin karena ini masih versi beta jadi memungkin terjadinya serangan sqli.. namun itu semua kembali ke admin bagaimana dia menanggulangi setiap bug yang ada pada joomla
Minggu, 15 Mei 2011
KONFIGURASI DNS LINUX SUSE
Seeting DNS Linux Suse 10.2
Contoh Kasus :
Domain : biner.com
IP server : 192.168.254.1
1. Install linux Suse 10.2
Siapkan PC untuk install linux suse, install dengan mode text.
2. Setting IP
yast -> Network Device -> Network Card -> Traditional Method with ifup -> pilih card -> edit -> Statistic Address Setup
-> Ip Address : 192.168.254.1 -> Subnet Mask : 255.255.255.0 -> Next -> Finish
3. Hostname
yast -> Network Service -> DNs and Hostname -> Hostname : server -> Domain Name : biner.com -> Finish
4. Install aplikasi
untuk DNS :
bind
DNS Server
untuk webserver:
apache
yast2-http-server
tool:
mc
5. aktifkan IP forwarding
Yast -> Network Service -> routing
aktifkan : enable IP Forwarding
6. Menjalankan bind
# /etc/init.d/named start
7. setting DNS
a. named.conf
1. vi /etc/named.conf
# Copyright (c) 2001-2004 SuSE Linux AG, Nuernberg, Germany.
# All rights reserved.
#
# Author: Frank Bodammer, Lars Mueller
#
# /etc/named.conf
#
# This is a sample configuration file for the name server BIND 9. It works as
# a caching only name server without modification.
#
# A sample configuration for setting up your own domain can be found in
# /usr/share/doc/packages/bind/sample-config.
#
# A description of all available options can be found in
# /usr/share/doc/packages/bind/misc/options.
options {
# The directory statement defines the name server’s working directory
directory “/var/lib/named”;
# Write dump and statistics file to the log subdirectory. The
# pathenames are relative to the chroot jail.
dump-file “/var/log/named_dump.db”;
statistics-file “/var/log/named.stats”;
# The forwarders record contains a list of servers to which queries
# should be forwarded. Enable this line and modify the IP address to
# your provider’s name server. Up to three servers may be listed.
#forwarders { 192.0.2.1; 192.0.2.2; };
# Enable the next entry to prefer usage of the name server declared in
# the forwarders section.
#forward first;
# The listen-on record contains a list of local network interfaces to
# listen on. Optionally the port can be specified. Default is to
# listen on all interfaces found on your system. The default port is
# 53.
#listen-on port 53 { 127.0.0.1; };
# The listen-on-v6 record enables or disables listening on IPv6
# interfaces. Allowed values are ‘any’ and ‘none’ or a list of
# addresses.
listen-on-v6 { any; };
# The next three statements may be needed if a firewall stands between
# the local server and the internet.
#query-source address * port 53;
#transfer-source * port 53;
#notify-source * port 53;
# The allow-query record contains a list of networks or IP addresses
# to accept and deny queries from. The default is to allow queries
# from all hosts.
#allow-query { 127.0.0.1; };
# If notify is set to yes (default), notify messages are sent to other
# name servers when the the zone data is changed. Instead of setting
# a global ‘notify’ statement in the ‘options’ section, a separate
# ‘notify’ can be added to each zone definition.
notify no;
include “/etc/named.d/forwarders.conf”;
};
# To configure named’s logging remove the leading ‘#’ characters of the
# following examples.
#logging {
# # Log queries to a file limited to a size of 100 MB.
# channel query_logging {
# file “/var/log/named_querylog”
# versions 3 size 100M;
# print-time yes; // timestamp log entries
# };
# category queries {
# query_logging;
# };
#
# # Or log this kind alternatively to syslog.
# channel syslog_queries {
# syslog user;
# severity info;
# };
# category queries { syslog_queries; };
#
# # Log general name server errors to syslog.
# channel syslog_errors {
# syslog user;
# severity error;
# };
# category default { syslog_errors; };
#
# # Don’t log lame server messages.
# category lame-servers { null; };
#};
# The following zone definitions don’t need any modification. The first one
# is the definition of the root name servers. The second one defines
# localhost while the third defines the reverse lookup for localhost.
zone “.” in {
type hint;
file “root.hint”;
};
zone “localhost” in {
type master;
file “localhost.zone”;
};
zone “0.0.127.in-addr.arpa” in {
type master;
file “127.0.0.zone”;
};
# Include the meta include file generated by createNamedConfInclude. This
# includes all files as configured in NAMED_CONF_INCLUDE_FILES from
# /etc/sysconfig/named
include “/etc/named.conf.include”;
# You can insert further zone records for your own domains below or create
# single files in /etc/named.d/ and add the file names to
# NAMED_CONF_INCLUDE_FILES.
# See /usr/share/doc/packages/bind/README.SUSE for more details.
2. Tekan tombol Insert untuk edit file named.conf, tambahkan dibawah ini
zone “biner.com” {
type master;
file “/var/lib/named/master/biner.com.hosts”;
};
zone “254.168.192.in-addr.arpa” {
type master;
file “/var/lib/named/master/192.168.254.rev”;
};
3. simpan
tekan Esc + shift : wq
B. biner.com.hosts
1. vi /var/lib/named/master/biner.com.hosts
$ttl 38400
biner.com. IN SOA server.biner.com. server.biner.com. (
2010012302
10800
3600
604800
38400 )
biner.com. IN NS server.biner.com.
server.biner.com. IN A 192.168.254.1
biner.com. IN MX 10 mail.biner.com
C. 192.168.254.rev
1. vi /var/lib/named/master/192.168.254.rev
$ttl 38400
254.168.192.in-addr.arpa. IN SOA server.biner.com. server.biner.com. (
2010012301
10800
3600
604800
38400 )
254.168.192.in-addr.arpa. IN NS server.biner.com.
1.254.168.192.in-addr.arpa. IN PTR server.biner.com.
D. Cek DNS
1. Restart bind
# /etc/init.d/named restart
Shutting down name server BIND done
Starting name server BIND done
(jika masih belum muncul seperti di atas masih salah cek lagi penulisannya )
2. cek host
# host server.biner.com
server.biner.com has address 192.168.254.1
3. cek server
# nslookup server
Server: 127.0.0.1
Address: 127.0.0.1#53
Name: server.biner.com
Address: 192.168.254.1
Jumat, 08 April 2011
OPEN SUSE 11.0
- Siapkan DVD Instalasi openSUSE 11.0
- Nyalakan komputer lalu tekan tombol F2 atau del untuk membuka bios, kemudian pilih boot dan tekan enter pada boot device priority. Ubahlah boot komputer dengan yang pertama kali booting CD-R/RW dan boot yang kedua dengan posisi Hardisk. Setelah itu Masukkan DVD Instalasi ,kemudian simpan dan keluar dengan menekan tombol F10.
- Kemudian akan muncul gambar seperti di bawah ini

- Kemudian tekan tombol F3 untuk memilih Video Mode dan pilih Vesa lalu tekan enter.Seperti gambar di bawah ini

- Tekan Enter pada Installation.
- Kemudian kita akan masuk Welcome Screen.)Lalu tekan Next atau(Alt+N)

- Kemudian next atau tekan tombol (alt+N).Setelah itu muncul gambar di bawah ini.
- Kemudian pilih iAgree to the license terms. Kemudian next atau tekan tombol (alt+N)dan akan muncul gambar dibawah ini.

- Lalu dengan otomatis openSUSE akan melakukan pendeteksi perangkat hardware dan sistem yang ada.Tunggu sampai proses selesai

- Berikutnya pilihan instalasi, apakah berupa Instalasi Baru, Update atau Perbaikan Instalasi Sebelumnya. Karena ini merupakan instalasi awal,lalu pilih New Installation.Dan pilih next atau tekan(alt+N)

- Kemudian disini kita disuruh menentukan waktu dan area waktu (Time Zone).Pilih Region dengan ASIA dan pada Time Zone pilih dengan Jakarta.Setelah itu pilih next atau tekan(alt+N)


- Pilihan berikutnya adalah menentukan desktop manager. Pilih menerut pilihan yang disukai baik Gnome, KDE 3.5, KDE 4 maupun Other. Kemudian tekan Next

- Setelah menentukan Desktop Manager, selanjutnya adalah menentukan formasi harddisk. Jika sudah memiliki data pada harddisk, jangan sampai data yang sudah ada yang bersangkutan dengan windows (Local Disk C:) atau data yang lain termasuk kedalam bagian yang akan diformat. Sebaiknya kosongkan satu partisi harddisk untuk di format.Kemudian pilih creatpartition setup kemudian muncul gambar

- Lalu pilih lagi pada creat dan akan muncul pilihan dan pilih Extended partition dan kemudian OK

- Setelah itu muncul gambar lagi dan pilih kembali dengan Custom Partition(for experts)dan pilih next atau tekan(alt+N)

- Setelah itu buat partition.Pertama buat dengan format file system swap dan tentukan kapasitasnya dengan ketentuan 2x kapasitas RAM kita,dan tekan OK

- Selanjutnya kita buat partisi dengan format file system Ext3 dan tentukan kapasitasnya,pilh Mount point dengan (/) dan klik OK

- Kemudian buat satu lagi partisi dengan format file system Ext3 dan entukan kapasitasnya,kemudian pada Mount point pilih (/home)dan klik OK.Setelah itu pilih next atau tekan(alt+N)


- Selanjutnya adalah menentukan nama user dan password sistem.
- Sebelum proses instalasi dilakukan, ada overview mengenai pilihan yang sudah dilakukan. Kita masih bisa melakukan perubahan dari halaman overview ini.Setelah itu pilh kembali Next atau tekan (alt+N)
- Kemudian pilihlah Install.atau tekan (alt+I).Tunggu sampai prises instalasi selesai

- Tahap terakhir adalah proses konfigurasi secara otomatis untuk menentukan resolusi layar dan konfigurasi hardware lainnya.




- Setelah proses ini selesai, kita bisa menggunakan openSUSE 11.0 dengan leluasa.






















